To send a fax
1. Open or create the document that you want to fax in any Windows application that has a print option.
2. Click Print. On the Print dialog box, select an installed Fax Voip printer from the drop-down list, and then click Print.
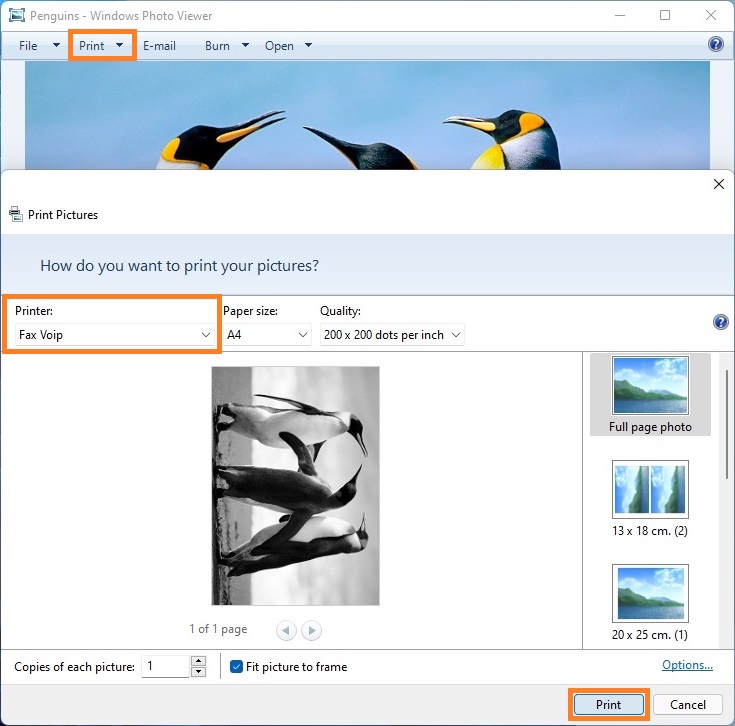
3. In the Fax Voip T.38 Console Send Fax Wizard, on the Recipient Information page enter the recipient fax number in the Fax number field and the recipient name in the Recipient name field (if necessary). The recipient name can be displayed on the cover page.
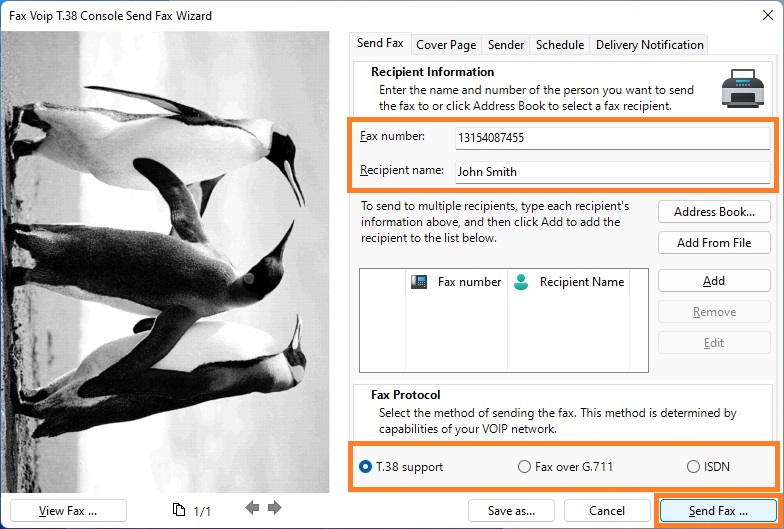
4. To send a fax to multiple recipients, type each recipient’s information, and then click Add to add the recipient to the list of fax recipients below. Or you can select one or more fax recipients from Address Book (Windows Contacts) using Address Book button. To be added to the list of fax recipients, the selected recipient should have non-empty Business fax field or non-empty Home fax field.
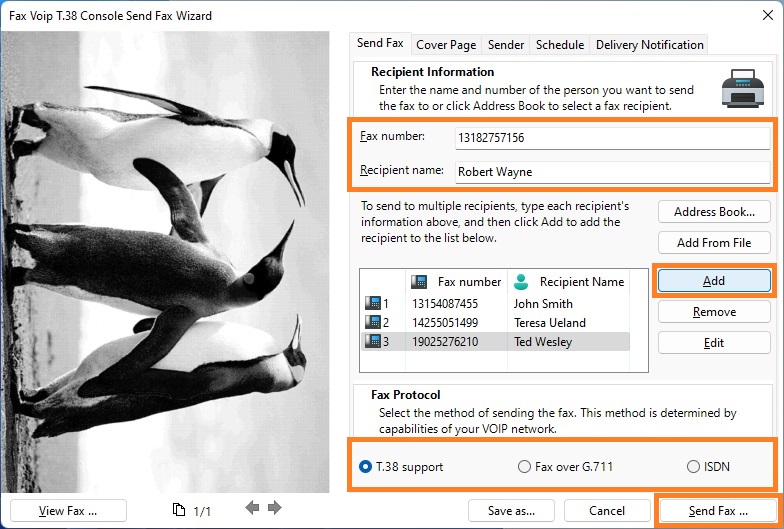
5. To send T.38 fax, select T.38 support option. To send an audio fax (fax over G.711 codec), select Fax over G.711 option. To send a fax via ISDN CAPI 2.0 line select ISDN option.
6. When preparing a fax, you can add a cover page and configure additional fax options, see below. To preview the fax, click View Fax button.
7. To send a fax, click Send Fax button.
Fax Voip T.38 Console will automatically call the fax number and send the fax. The results of fax sending can be viewed in the Fax Voip T.38 Console application, in the Outbox folder.
Cover Page
On this page you can override the default settings for cover pages specified in the Cover Pages Settings.
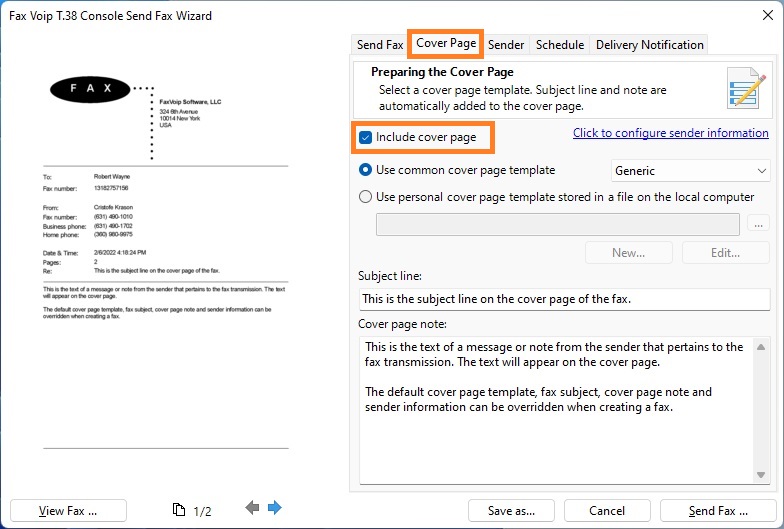
Click to configure sender information
Click to switch to the Sender page.
Specifies whether the cover page will be added to the document and sent as the first page in the fax. You can also create a fax consisting only of a cover page.
If this option selected, the common cover page template will be used. You can choose one of the following predefined templates: Confidential, FYI, Generic and Urgent. Common cover page files are usually stored in the following folder: C:\ProgramData\Microsoft\Windows NT\MSFax\Common Coverpages. Please note that these are standard templates included in the operating system.
If this option selected, the specified personal cover page template stored in a file on the local computer will be used. Click the button to the right of the text box to choose the desired cover page template. Personal cover page files are usually stored in the Personal CoverPages folder: C:\Users\<Account Name>\Documents\Fax\Personal CoverPages, but you can store your cover page template in any other folder on your hard drive.
Click to create new personal cover page template using Fax Cover Page Editor application. By default new template is stored in the Personal CoverPages folder. Alternatively, you can create and manage your personal cover pages using Windows Fax and Scan software (Tools -> Cover Pages... ).
Click to open the selected cover page template in the Fax Cover Page Editor application.
In this box, you can specify the fax subject. This information is usually displayed on cover page. You can leave this field empty.
In this box, you can specify the text of a message or note from the sender that will appear on the cover page. You can leave this field empty.
Notes
Sender
Sender information is displayed on your cover page. On this page you can override the default settings for sender information specified in the Sender Information Settings.
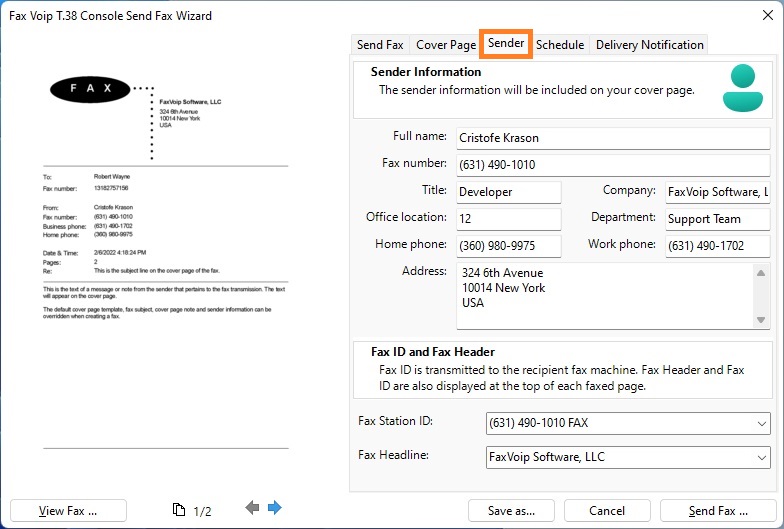
Full name
The name of the sender.
Fax number
Fax number associated with the sender.
Title
The title associated with the sender.
Company
The company name associated with the sender.
Office location
The office location of the sender.
Department
The department name associated with the sender.
Home phone
The home telephone number associated with the sender.
Work phone
The office telephone number associated with the sender.
Address
The street address associated with the sender. The street address should also include the city, state, zip code (postal code) and country/region for the sender.
Fax Station ID
In this box, you can override the default Fax Station ID specified in the Fax Settings or in the Outgoing Voip Call Routing rule. The Fax Station ID is transmitted to the recipient when an outgoing fax is sent and limited to 20 characters. To use default settings, select <default> from the drop down list.
Fax Headline
In this box, you can override the default Fax Headline specified in the Fax Settings or in the Outgoing Voip Call Routing rule. Usually displayed at the top of each faxed page. The Fax Headline is limited to 50 characters. To use default settings, select <default> from the drop down list.
Schedule
On this page you can choose when your fax is scheduled for sending. You can send it immediately or specify a time in the next 24 hours.
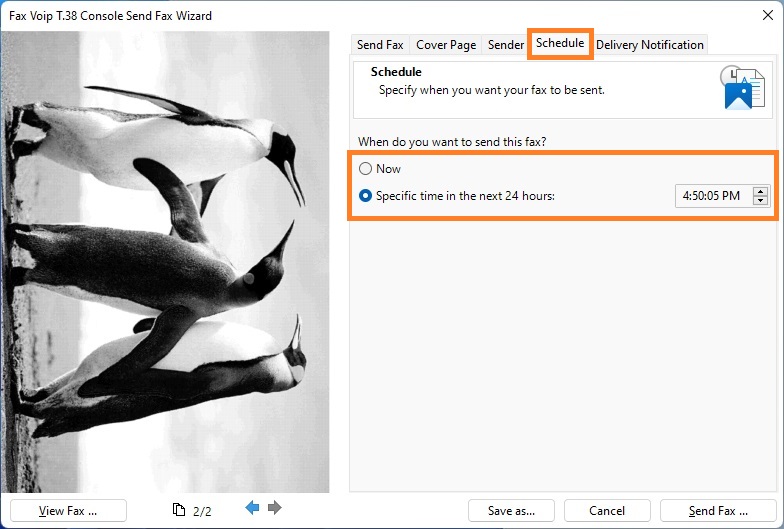
Now
Select this option to send a fax immediately. This option is selected by default.
Specific time in the next 24 hours
Select this option to specify a time in the next 24 hours.
Delivery Notification
On this page you can specify that you want to receive a delivery notification receipt, to either confirm that your fax has been sent successfully or to notify you of a failure. The options on this page override the default behavior specified in the Delivery Receipts via E-mail settings.

Receipt options include:
Don’t notify
No notification is required.
E-mail To:
An e-mail message will be delivered to the specified e-mail address to confirm whether your fax has been successfully delivered or not. You can specify not only e-mail but also the name of the recipient. You can also specify multiple recipients which should be separated by a semicolon. Example: [email protected];Support<[email protected]>.
CC:
Specify the e-mail recipients that appear in the Cc box of e-mail message.
BCC:
Specify the e-mail recipients that appear in the Bcc box of e-mail message.
Attach a copy of the sent fax
Check this box to attach a copy of the sent fax to the e-mail message.
Fax Delivery Format:
Select the file format in which you want to receive a copy of the sent fax. Can be TIFF, PDF or SFF.
<Address Book>
Click to select e-mail recipients from Address Book (Windows Contacts).
To save a fax
You can save the fax on your hard drive as a TIFF file by using Save as button. For example, it may be useful for future use with the Fax-On-Demand function. In the Save as... dialog, you can specify whether to save your fax with the cover page included or not, see picture below. The information displayed on the cover page cannot be changed after saving.
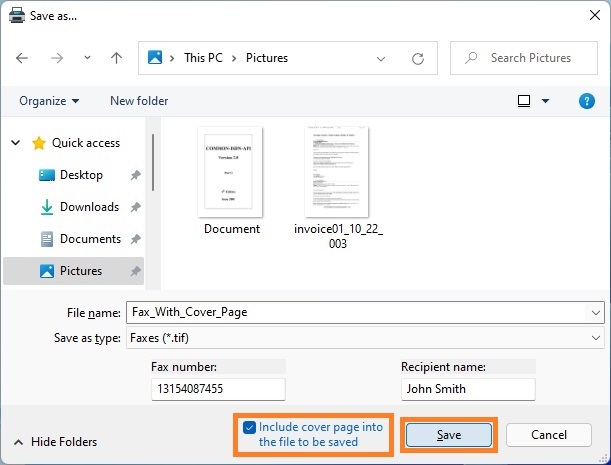
Include cover page into the file to be saved
Select this option to include the cover page as the first page of your TIFF file.
Fax Number
The recipient fax number to be displayed on cover page when saving.
Recipient name
The recipient name to be displayed on cover page when saving.
Notes